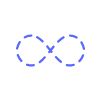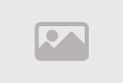Google-Chromecast with Google TV.

Google-Chromecast with Google TV.
If you want to play media files saved to your device, or you’re using a streaming app with no Chromecast support, there are hacks available so you can still get your content up on the big screen.
Many smartphone apps now automatically detect your Chromecast the moment you hit the cast button—but there are plenty that don’t. If you’re dealing with one of these, you’ll need a workaround.
When using an Android phone or tablet the simplest option is to cast the entire screen. Open the Google Home app on your mobile device, tap the Chromecast you want to broadcast to, and then pick Cast my screen and Cast screen. Your Android device, and any apps running on it, will then appear on the display connected to your Chromecast.
You can do the same trick on iOS and iPadOS, but you’re going to need a third-party app called Replica. You can install and use it for free, but for the maximum quality screen mirroring and to remove the watermark from the stream, you’ll need to pay for the premium subscription at $2.50 a month.
Load up Replica and choose your Chromecast. Once you’re connected, everything on your iPhone or iPad will be duplicated on the bigger screen.
Another option is to use Google Chrome on Windows or macOS to cast a browser tab or your entire desktop over to a Chromecast dongle. From Chrome, click the three dots (top right) then Cast. You’ll see all the available Chromecasts on the local Wi-Fi network listed, so select one to begin streaming. Then, use the Sources box to choose whether to stream a specific tab on your browser or your entire desktop screen.
This lets you cast anything playing in a browser window or in a third party app—from a news website to a word processor—as long as the Chrome browser is running as well.
The only applications that don’t work with this method are the ones that apply some kind of copyright protection. For example, the macOS TV app won’t display content while you mirror the screen, though you can get around this by using the web app instead.
Local audio, video and photos
Chromecasts are designed to stream media from the web, but you can also use these dongles to cast files saved to your phone, tablet, or computer. Some of the methods we’ve mentioned above will work. For example, if you have an audio file saved to your Android phone you can mirror the device screen to your Chromecast and then play the audio.
Google Chrome for Windows and macOS will do a good job as well. Click the three dots (top right) inside the browser, then choose Cast and Cast file from Sources. Once you’ve chosen an audio or video file from your hard drive and a Chromecast on your Wi-Fi network, you’ll see your content on the big screen or blasting through the speakers. The local file will also load up in a browser tab, and when this happens, you’ll get the option to show it in both places or only on the device connected to the Chromecast. We suggest the latter, as it can improve playback quality.
If you’ve got the newest Chromecast with Google TV that supports USB-C hubs, there’s also another option.
You’ll need a USB-C hub with power delivery support, and a mains plug with at least 45W to power an extra device, as the plug and cable that comes with this model of Chromecast won’t supply enough juice. Some of these hubs also offer an Ethernet port, so you can wire up your Chromecast with Google TV directly to your router for a more stable internet connection.
The USB-C hub sits in between the mains connection and your actual Chromecast, and you can then use the USB and memory card ports on it to load up the video, audio, and photo files you want to get on the big screen. Make sure the USB drive or memory card is formatted as FAT32, and apps running on the Chromecast with Google TV—like VLC for Android, for example—will be able to see and open the files.
Tags
Comment / Reply From
You May Also Like
Popular Posts
Newsletter
Subscribe to our mailing list to get the new updates!
Categories
- Places and Regions (349)
- Health & Science (3559)
- Jobs (188)
- Work Life (286)
- Opinions (426)
- Real estate & Properties (121)
- Shipping & Logistics (64)
- Sex & Relationships (1755)
- Movies & Animation (6102)
- Comedy (229)
- Travel and Events (427)
- Gaming (1185)
- History and Facts (1296)
- People and Nations (1020)
- Science and Technology (3704)
- Arts & Entertainment (1810)
- Life Style (3627)
- Education (3386)
- Economics and Trade (1950)
- Others (5396)
- News and Politics (3218)
- Cars and Vehicles (430)
- Pets and Animals (326)
- Digital Marketing & Web Develpment (4)
- Robotics, VR & AR (0)
- DFTUntoldStories (1)
- Celebrities (83)
- Mobile Solutions & Apps (0)
- Ecommerce & Clean Tech (0)
- Artificial Inteligence & IoT (0)
- Big Data & Cyber Security (0)
- Business (1780)
- Palscity Show (0)
- Sports Show (0)
- Politics & Leadership Show (0)
- Digitally Fit Show (0)
- Entertainment & Lifestyle Show (0)
- Business Show (1)
- In The Morning Show (0)
- DFT Reels & Shorts (0)
- Natural & Food (1141)
- People and Culture (11)
- Sports (1906)
- Fashion (116)
- Gossip (55)
- Music (116)